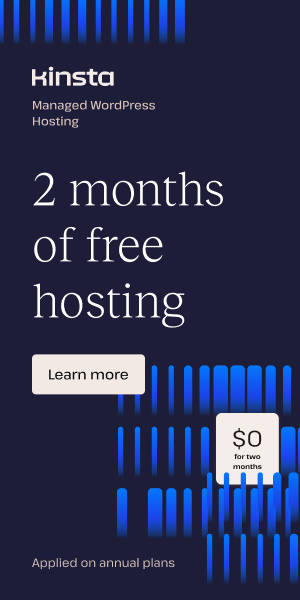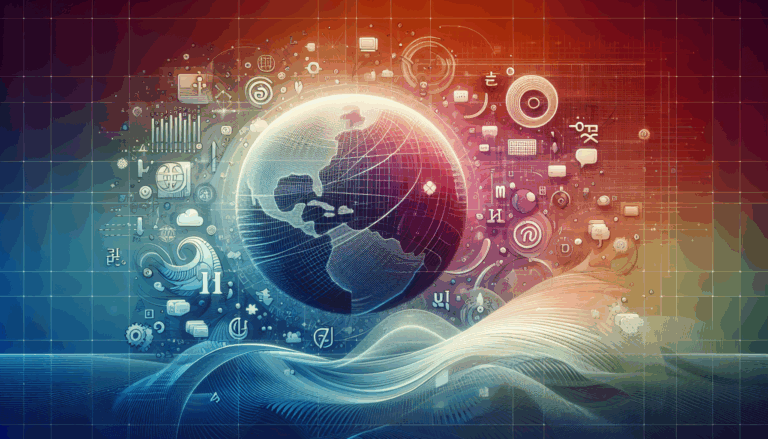Figma to WordPress: Implementing Web USB for Hardware Integration
Harnessing the Power of Web USB for Seamless Hardware Integration in Figma to WordPress Conversions
When designing and developing websites, the integration of hardware devices can significantly enhance the user experience and functionality. In the context of converting Figma designs to WordPress, incorporating Web USB technology can bridge the gap between design and hardware interaction. Here’s a comprehensive guide on how to implement Web USB for hardware integration in your Figma to WordPress projects.
Understanding Web USB
Web USB is a powerful API that allows web applications to interact with USB devices, making it safer and easier to use hardware devices directly from the web. This technology eliminates the need for platform-specific drivers and SDKs, enabling cross-platform compatibility through JavaScript SDKs.
Setting Up Web USB
To integrate Web USB into your project, you need to ensure that the USB device supports Web USB and has a defined landing page URL. Here’s a step-by-step process:
- Device Configuration: The USB device must announce its support for Web USB and define a landing page URL. For example, using the WebUSB Arduino library, you can configure an Arduino device to act as a WebUSB device and expose a WebUSB Serial API.
// Get all connected USB devices the website has been granted access to.
navigator.usb.getDevices().then(devices => {
devices.forEach(device => {
console.log(device.productName); // "Arduino Micro"
console.log(device.manufacturerName); // "Arduino LLC"
});
})
- User Interaction: When the USB device is plugged in, Chrome will show a persistent notification. Clicking this notification will open the landing page, where the user can connect to the device using
navigator.usb.requestDevice()ornavigator.usb.getDevices().
Integrating Web USB with WordPress
To integrate Web USB functionality into a WordPress site, you can create a custom plugin. Here’s how you can do it:
Creating a Custom WordPress Plugin
- Setup the Plugin Directory:
- Navigate to the WordPress plugins directory and create a new directory for your plugin.
- For example,
cd /usr/local/apache2/htdocs/wp-content/plugins/and thenmkdir fa-webusb-plugin.
- Define the Plugin:
- Create a
readme.txtfile and other necessary files to define your plugin. - Add the necessary hooks to the WordPress admin menu to configure the plugin.
- Create a
// Add the "WebUSB" link into Admin menu
add_action( 'admin_menu', 'fa_webusb_plugin_admin_menu' );
function fa_webusb_plugin_admin_menu() {
add_menu_page('WebUSB Plugin', 'WebUSB', 'administrator', __FILE__, 'fa_webusb_plugin_admin_page');
}
// HTML of the Admin WebUSB Plugin Setting Page
function fa_webusb_plugin_admin_page() {
if ( !current_user_can( 'manage_options' ) ) {
wp_die( __( 'You do not have sufficient permissions to access this page.' ) );
}
echo '';
echo 'This is our Setting page of WebUSB Plugin. We will put here some options later.
';
echo '';
}
- Implement Web USB Functionality:
- Use JavaScript within your plugin to interact with the USB devices using the Web USB API.
- Ensure the plugin has the necessary permissions to access the USB devices.
Example Use Case: Temperature Sensor Integration
Imagine integrating a temperature sensor into your WordPress site using Web USB. Here’s how you could do it:
- Hardware Setup: Use a temperature sensor connected to an Arduino board configured with the WebUSB Arduino library.
- Plugin Functionality: Create a shortcode in your plugin that reads the temperature data from the sensor and displays it on a WordPress page.
// This will tell WordPress to call "fa_webusb_temperature_sensor_admin_menu" which will create a link to our Temperature Sensor Setting page in Admin menu
add_action( 'admin_menu', 'fa_webusb_temperature_sensor_admin_menu' );
// Here is the "HTML" of our Admin Temperature Sensor Setting Page
function fa_webusb_temperature_sensor_admin_sensor_page() {
if ( !current_user_can( 'manage_options' ) ) {
wp_die( __( 'You do not have sufficient permissions to access this page.' ) );
}
echo '';
echo 'This is our Setting page of Temperature Sensor plugin. We will put here some options later.
';
echo '';
}
// Create a new page and use shortcode [fa-webusb-temperature] to display the temperature
function fa_webusb_temperature_shortcode() {
// JavaScript code to read temperature from the USB device
?>
Reading...
Converting Figma Designs to WordPress with Hardware Integration
When converting Figma designs to WordPress, you can use various methods to ensure seamless integration of your hardware components:
Method 1: Using Page Builders
Page builders like Elementor or Divi can be used to create complex designs without extensive coding knowledge. You can integrate your Web USB plugin into these page builders to display hardware data dynamically.
Method 2: Pre-made Themes
Using pre-made themes like the Hardware Tools Store theme can save time and effort. These themes often come with built-in functionalities and features that can be customized to include your Web USB plugin.
Method 3: HTML Process
For complete control over design and functionality, you can hand-code HTML and CSS. This method allows for pixel-perfect fidelity to the original Figma design and can be integrated with your Web USB plugin for hardware interaction.
Real-World Examples and Case Studies
Portable WordPress Development
Imagine a scenario where you need to develop and demonstrate a WordPress site on multiple machines without hosting it on a web server. Using portable solutions like Instant WordPress or Portable XAMPP, you can integrate Web USB devices into your development environment for real-time hardware interaction.
E-commerce Integration
For an e-commerce site selling hardware tools, integrating Web USB can enhance the user experience. For example, a site using the Hardware Tools Store theme can include a Web USB plugin to demonstrate product features in real-time, such as reading sensor data from a connected device.
Summary and Next Steps
Integrating Web USB into your Figma to WordPress workflow can significantly enhance the functionality and user experience of your website. By creating custom plugins and leveraging various conversion methods, you can seamlessly connect hardware devices to your WordPress site.
If you're looking to implement Web USB in your next project, consider the following steps:
- Design and Plan: Use Figma to design your website with hardware integration in mind.
- Develop the Plugin: Create a custom WordPress plugin to interact with your USB devices using the Web USB API.
- Convert and Integrate: Use page builders, pre-made themes, or hand-coded HTML to convert your Figma designs into a functional WordPress site with integrated hardware capabilities.
For professional assistance in converting your Figma designs to WordPress with Web USB integration, you can contact us at Figma2WP Service.
By harnessing the power of Web USB, you can create dynamic, interactive websites that bridge the gap between design and hardware, offering a unique and engaging user experience.
More From Our Blog
Unlocking the Potential of WordPress Site Performance Optimizing the speed of your WordPress site is crucial for enhancing user experience, improving search engine rankings, and boosting conversion rates. Leveraging the right WP speed tools can transform your website into a high-performance platform that loads faster and runs smoother. Whether your site design is freshly crafted Read more…
Optimizing Your Web Presence for a Global Audience In today’s interconnected world, creating a website that speaks to diverse audiences is more than just a luxury — it’s a necessity. Whether you’re targeting customers in the USA, UK, Canada, or beyond, crafting a multilingual WordPress site ensures your message transcends language barriers effectively. The journey Read more…