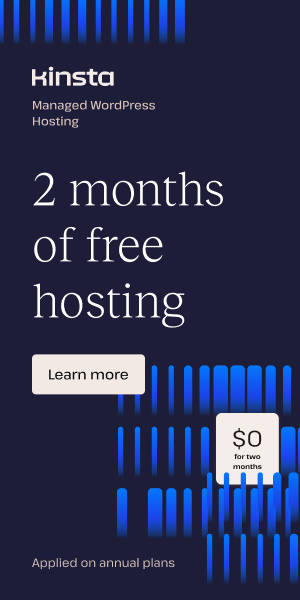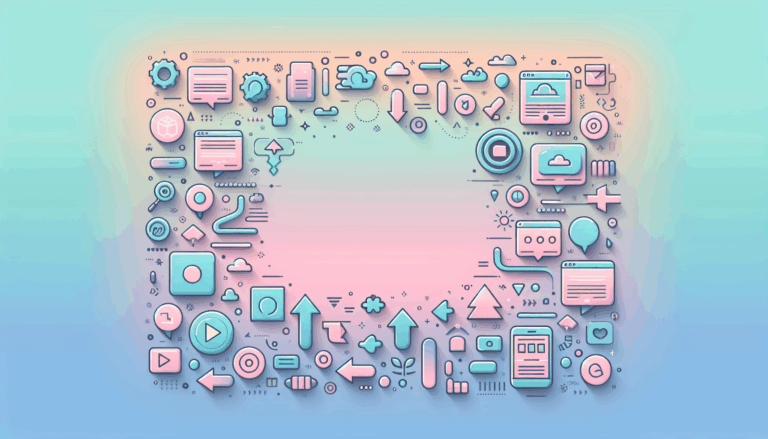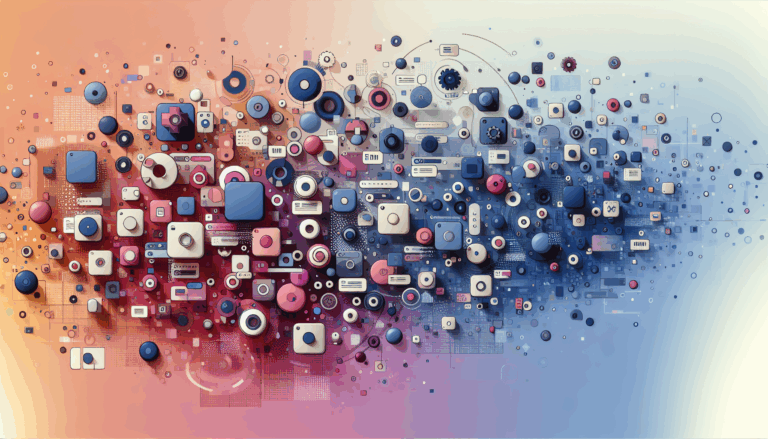Figma to WordPress: Implementing Skeleton Screens
Enhancing User Experience in Figma to WordPress Conversions
When converting Figma designs to WordPress, several factors come into play to ensure the final website is not only visually appealing but also provides an excellent user experience. One of the often-overlooked yet crucial elements in this process is the implementation of skeleton screens. Here, we will delve into the role of skeleton screens in Figma to WordPress conversions and how they can significantly enhance the user experience.
What are Skeleton Screens?
Skeleton screens are visual placeholders that appear while the actual content of a webpage is loading. Unlike traditional loading spinners or progress bars, skeleton screens provide a more engaging and informative experience by previewing the layout of the content that is about to be loaded. These placeholders are typically empty elements, such as light grey boxes or shapes, that correspond to the layout and structure of the final content.
How to Implement Skeleton Screens in Figma Designs
Markup Structure
To implement skeleton screens, you need to design an HTML structure with placeholders that represent the actual content. These placeholders are typically empty elements that mimic the final content’s layout and structure.
<div class="skeleton-screen">
<div class="skeleton-header"></div>
<div class="skeleton-content">
<div class="skeleton-image"></div>
<div class="skeleton-text"></div>
</div>
</div>
This HTML structure sets the foundation for your skeleton screens, ensuring that the placeholders align with the final content’s design.
Styling with CSS
Use CSS to style these placeholders to match the final content design. This involves setting the appropriate sizes, shapes, and colors for the placeholders.
.skeleton-screen {
display: flex;
flex-direction: column;
gap: 10px;
}
.skeleton-header {
width: 100%;
height: 50px;
background-color: #e0e0e0;
}
.skeleton-content {
display: flex;
flex-direction: column;
gap: 10px;
}
.skeleton-image {
width: 100%;
height: 200px;
background-color: #e0e0e0;
}
.skeleton-text {
width: 100%;
height: 20px;
background-color: #e0e0e0;
}
This CSS styling ensures that the skeleton screens blend seamlessly with the final design, providing a cohesive user experience.
Adding Animations with JavaScript
Optionally, you can add animations or transitions to the skeleton screen elements using JavaScript. This can enhance the user experience by making the placeholders appear more dynamic and engaging. A common technique is to add a shimmer effect to the placeholders, indicating ongoing loading activity.
@keyframes shimmer {
0% { background-position: -1000px 0; }
100% { background-position: 1000px 0; }
}
.skeleton-screen {
position: relative;
overflow: hidden;
background: #e0e0e0;
background-image: linear-gradient(90deg, #e0e0e0 0px, #f0f0f0 40px, #e0e0e0 80px);
background-size: 1000px 100%;
animation: shimmer 1s linear infinite;
}
// Simulate loading time and replace skeleton screen with actual content
setTimeout(() => {
const skeletonScreen = document.querySelector('.skeleton-screen');
const content = `
<h1>Actual Header</h1>
<div>
<img src="image.jpg" alt="Actual Image">
<p>Actual text content goes here.</p>
<p>Additional text content goes here.</p>
<p>More text content here.</p>
</div>
`;
skeletonScreen.innerHTML = content;
skeletonScreen.classList.remove('skeleton-screen'); // Remove skeleton class to stop animation
}, 2000); // Simulate 2-second load time
This addition of animations can make the loading process more engaging and less frustrating for users.
Integrating Skeleton Screens into Figma to WordPress Conversion
Using Figma Plugins
To create skeleton screens directly in Figma, you can use plugins that allow you to create animated skeleton screens from your Figma designs. These plugins can then be integrated into your WordPress site, streamlining the development process. For example, you can use a plugin demonstrated in a YouTube tutorial by Nick, which enables the creation of animated skeleton screens from Figma designs.
Converting Figma Designs to WordPress
When converting your Figma designs to WordPress, you can use tools like UiChemy, Yotako, or Elementor to streamline the process. These tools allow you to import your Figma designs directly into WordPress and set up custom screen resolutions to ensure your website looks great on any device.
For instance, using Elementor, you can follow these steps:
- Prepare Your Figma Design: Ensure your Figma design is complete and includes all the required layouts, elements, and assets.
- Set Up WordPress: Install WordPress on your web server or use a local development environment like XAMPP or WAMP.
- Use Elementor: Install Elementor and use its drag & drop editor to translate your Figma design into a WordPress website.
- Implement Skeleton Screens: Use the HTML, CSS, and JavaScript techniques mentioned above to add skeleton screens to your website. This can be done within the Elementor interface or by editing the theme files directly.
Case Study: Implementing Skeleton Screens in a Real-World Scenario
Step-by-Step Implementation
- Prepare Figma Design:
- Ensure the Figma design is complete and includes all necessary layouts, elements, and assets.
- Export all the assets and elements from Figma for use in WordPress.
- Set Up WordPress:
- Install WordPress on your web server or use a local development environment.
- Install and activate the Elementor page builder.
- Translate Figma Design to WordPress:
- Use Elementor’s drag & drop editor to recreate the Figma design in WordPress.
- Import the exported assets and elements into Elementor.
- Implement Skeleton Screens:
- Use the HTML, CSS, and JavaScript techniques outlined above to add skeleton screens to the website.
- Integrate these skeleton screens within the Elementor interface or by editing the theme files directly.
Example with Porto Theme
If you are using a theme like Porto, you can enable skeleton screens through the theme options. Here’s how:
- Go to Porto -> Theme Options -> General -> Show Skeleton Screens.
- Select the pages where you want to enable skeleton screens, such as Shop Pages, Product Page, Product Quickview, and Blog Pages.
Benefits of Skeleton Screens in Figma to WordPress Conversions
Streamlined Workflow
The use of skeleton screens can enhance the overall user experience, making the transition from design to development more seamless and efficient. By providing a clear visual guide, skeleton screens help maintain the visual integrity of the design, ensuring that the final website matches the original design precisely.
Design Accuracy
Skeleton screens help in maintaining the design accuracy by providing a preview of the content layout. This ensures that the final website looks exactly as designed, reducing the need for multiple iterations and feedback loops between designers and developers.
Enhanced Collaboration
By providing a clear visual guide, skeleton screens facilitate better communication and coordination between designers and developers. This ensures everyone is on the same page, leading to a more efficient and collaborative development process.
Real-World Examples and Tools
Using Divi Theme
In a real-world scenario, you can use the Divi theme to convert Figma designs to WordPress. Here’s a step-by-step guide:
- Export Assets from Figma: Export all the necessary assets and elements from your Figma design.
- Set Up Divi: Install and activate the Divi theme in your WordPress installation.
- Translate Design: Use Divi’s drag & drop interface to recreate the Figma design in WordPress.
- Implement Skeleton Screens: Use the techniques outlined above to add skeleton screens to your website.
Leveraging Figma2WP Service
For a more streamlined and professional outcome, consider using a service like Figma2WP Service. This service specializes in converting Figma designs to WordPress, ensuring that all aspects, including skeleton screens, are implemented correctly to enhance user experience.
Conclusion and Next Steps
Implementing skeleton screens in your Figma to WordPress conversions is a powerful way to enhance user experience and streamline your development process. By following the steps outlined above and leveraging tools like Figma plugins, Elementor, Divi, and other conversion services such as Figma2WP Service, you can create websites that are not only visually appealing but also highly responsive and user-friendly.
If you’re looking to convert your Figma designs to WordPress and want to ensure a seamless and professional outcome, consider reaching out to a WordPress professional service provider who can help you integrate skeleton screens and other advanced features into your website. By focusing on user experience and leveraging the latest design and development tools, you can create websites that stand out in today’s competitive digital landscape.
For more detailed guidance and to get started with your project, feel free to Contact Us at Figma2WP Service. We are here to help you bring your Figma designs to life on WordPress with the best possible user experience.
More From Our Blog
Maximizing Classified Ads Impact Through Modern Conversion Strategies In today’s digital marketplace, turning casual visitors into active users or buyers on classified ads sites requires more than just posting listings. Effective conversion rate optimization (CRO) is the secret weapon that many marketplace sites leverage to boost engagement and sales. Whether you are running a job Read more…
Leveraging WordPress Plugins to Build Powerful Online Directories Creating comprehensive and user-friendly online directories using WordPress has become an essential strategy for business, local communities, and niche markets worldwide. Whether you’re aiming to develop a business directories platform, a local listing, or a multi-category directory, WordPress offers a wealth of plugins to help you achieve Read more…