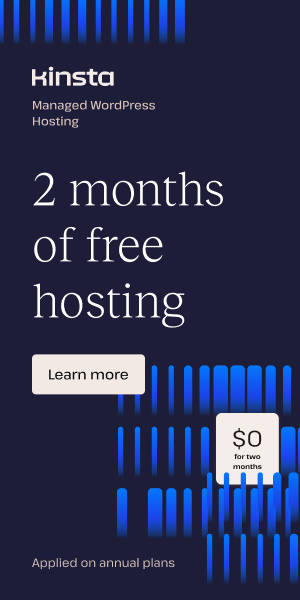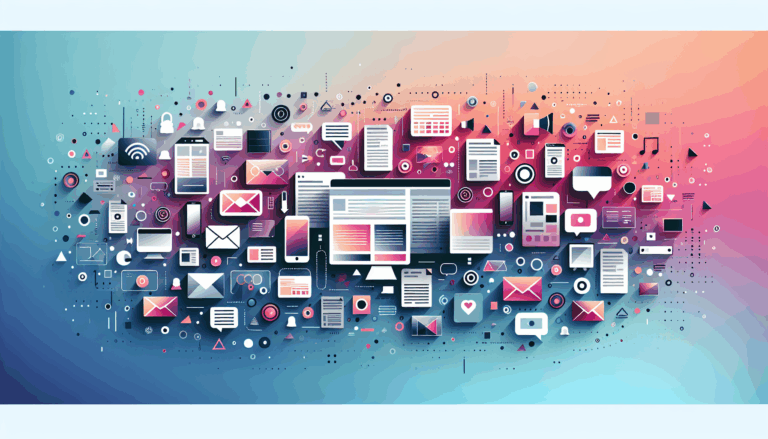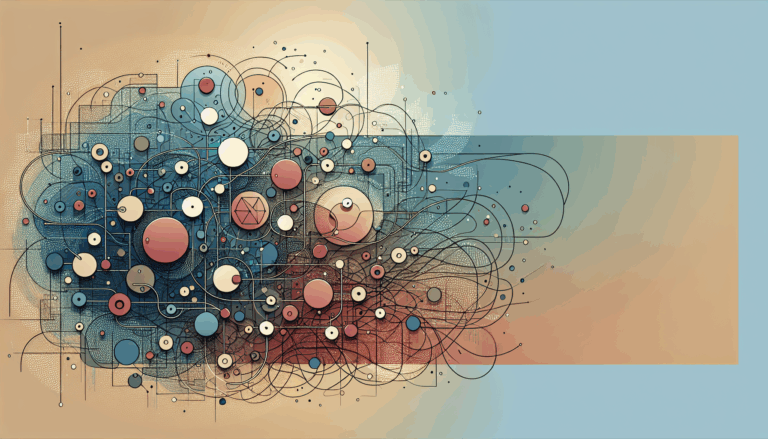Figma to WordPress: Implementing Haptic Feedback in Web Design
Enhancing User Experience with Haptic Feedback in Figma to WordPress Conversions
In the ever-evolving landscape of web design, creating an immersive and engaging user experience is crucial. One innovative approach to achieving this is by incorporating haptic feedback, a sensory UX element that can significantly enhance user interaction. Here’s a comprehensive guide on how to implement haptic feedback in your web design when converting Figma designs to WordPress websites.
Understanding Haptic Feedback and Its Role in Web Design
Haptic feedback, or haptics, involves the use of touch feedback to convey information to the user. While traditionally associated with mobile devices, haptic feedback can also be integrated into web design to create a more tactile and engaging experience. This can be particularly effective in e-commerce sites, interactive landing pages, and any website where user engagement is key.
Preparing Your Figma Design for Haptic Feedback
Before you start converting your Figma design to a WordPress website, it’s essential to ensure that your design is optimized for haptic feedback.
Organize Figma Layers
Keep your Figma layers neat and labeled. This not only helps in the transition to WordPress but also makes it easier to identify and implement design elements that will require haptic feedback. Use Figma’s powerful collaboration features to work with your team and ensure everyone is on the same page.
Design Interactive Elements
Use Figma’s design prototyping feature to create interactive prototypes. This allows you to test how different elements of your design will interact with haptic feedback. For example, you can design buttons that provide a tactile response when clicked or sliders that give feedback as the user interacts with them.
Converting Figma Design to WordPress with Haptic Feedback
Manual Conversion
For a more precise implementation of haptic feedback, manual conversion is often the best approach. Here’s how you can do it:
- Export Figma Design as HTML: Use tools like Bootstrap to export your Figma design as HTML files. This step involves separating your page sections into different HTML sections to make the transfer to WordPress easier.
- Choose a Starter Theme: Select a starter WordPress theme like the Sage Framework, which has clean code and a solid SEO foundation. This will help you integrate your HTML code more efficiently.
- Implement Haptic Feedback: Use JavaScript and CSS to implement haptic feedback. For example, you can use the
vibrateAPI to create vibrations on compatible devices when certain elements are interacted with.
// Example of using the vibrate API
document.getElementById('button').addEventListener('click', function() {
navigator.vibrate(200); // Vibrate for 200 milliseconds
});
Using Page Builders
While manual conversion offers more control, using page builders like Elementor, Beaver Builder, or Divi can also be effective, especially for those without extensive coding knowledge.
- Select a Page Builder: Choose a page builder that supports custom JavaScript and CSS. For example, Elementor allows you to add custom code snippets where you can implement haptic feedback.
- Add Custom Code: Use the page builder’s interface to add custom JavaScript code that enables haptic feedback. Here’s an example using Elementor:
// Add this code in the custom code section of Elementor
document.addEventListener('DOMContentLoaded', function() {
var elements = document.querySelectorAll('.haptic-feedback');
elements.forEach(function(element) {
element.addEventListener('click', function() {
navigator.vibrate(200); // Vibrate for 200 milliseconds
});
});
});
Integrating Haptic Feedback with WordPress Plugins
To enhance the functionality of your WordPress site and make it more interactive, you can use various plugins that support haptic feedback.
Figma to WordPress Plugins
Plugins like “Figma to WP” can help you export your Figma design elements directly into WordPress, including interactive elements that can be enhanced with haptic feedback. These plugins streamline the conversion process and ensure design integrity.
Custom Plugins
If you need more advanced haptic feedback features, you can develop or use custom plugins. For instance, you can create a plugin that integrates with the Web Vibration API to provide more sophisticated haptic feedback experiences.
Real-World Examples and Case Studies
Several companies have successfully integrated haptic feedback into their web designs, enhancing user engagement and overall user experience.
Alpha Efficiency
Alpha Efficiency, a web design agency, emphasizes the importance of coding WordPress themes from scratch to achieve top-notch performance and SEO results. They also highlight the potential of integrating haptic feedback to create more interactive and engaging websites.
Figma2WP Service
The Figma2WP Service specializes in converting Figma designs to WordPress, ensuring that the final website is both visually appealing and highly performant. Their team can help integrate haptic feedback to enhance user experience and engagement.
Tips and Tricks for Smooth Conversion
To ensure a smooth and efficient conversion process, here are some additional tips:
Optimize Images and Media
Optimize your images and media to improve page load times. This is crucial because haptic feedback can sometimes be delayed if the page takes too long to load. Use tools like ImageOptim or ShortPixel to compress images without losing quality.
Use CDNs and Fast Hosting
Leverage Content Delivery Networks (CDNs) and fast hosting services to ensure your website loads quickly. This will help in providing a seamless haptic feedback experience. Services like Cloudflare and WP Engine can be very beneficial.
Test Across Devices
Test your website across various devices to ensure that the haptic feedback works as intended. Use browser developer tools to simulate different devices and ensure a consistent user experience.
Conclusion and Next Steps
Implementing haptic feedback in your Figma to WordPress conversions can significantly enhance the user experience of your website. By following the steps outlined above, including manual conversion, using page builders, and optimizing for performance, you can create a more engaging and interactive website.
If you’re looking for a seamless and professional conversion process, consider reaching out to the Contact Us at Figma2WP Service. Their team is dedicated to ensuring your WordPress website is not only visually stunning but also highly performant and interactive.
Remember, a well-optimized website with haptic feedback is key to better user engagement, improved user experience, and positive overall user satisfaction. Start optimizing your Figma to WordPress conversions today and see the difference it can make.
More From Our Blog
Crafting Engaging Media Portals with Effective Article Design Creating a compelling media portal today demands exceptional attention to both aesthetics and functionality. The design of article pages, user navigation, and responsiveness play a decisive role in reader engagement and retention. Especially when it comes to transforming designs from platforms like Figma into fully functional WordPress Read more…
Elevating Your Online Presence Through Engaging Social Design and Community WP Building a vibrant community WP (WordPress) site is increasingly crucial in the digital age for brands aiming to foster trust, loyalty, and dynamic interaction among their customers. By integrating Figma2WP Service solutions, businesses can transform precise figma social design prototypes into powerful WordPress-based discussion Read more…