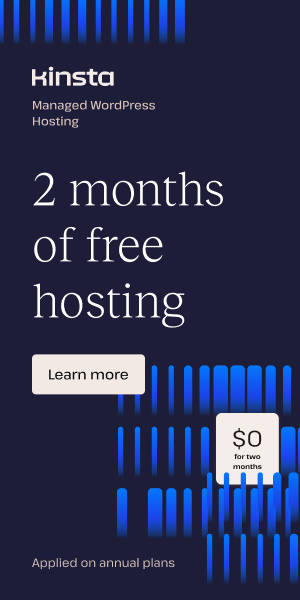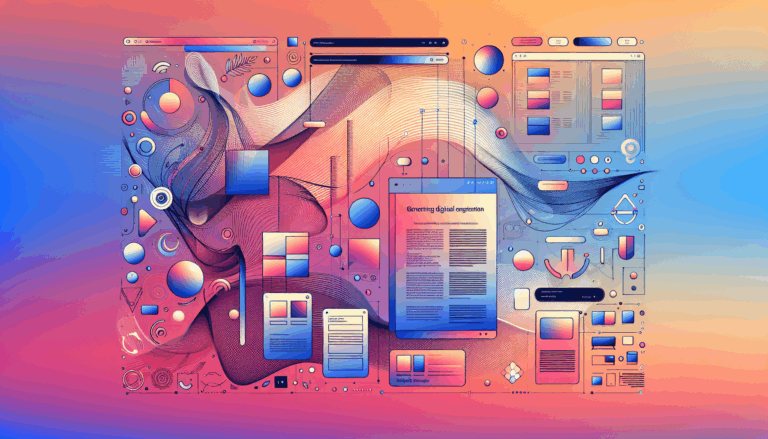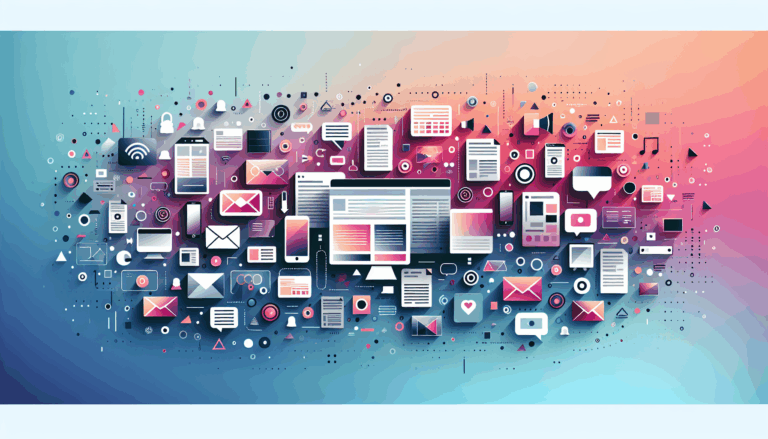Designing for Dark Mode: Figma to WordPress Best Practices
Navigating the World of Dark Mode: From Figma to WordPress
In the modern digital landscape, designing for dark mode has become an essential aspect of user experience (UX) and user interface (UI) design. As users increasingly opt for dark mode to reduce eye strain and conserve battery life, it’s crucial for designers and developers to master the art of creating seamless dark mode experiences. Here’s a comprehensive guide on how to design for dark mode, transitioning your designs from Figma to WordPress.
Understanding Dark Mode UI Design Principles
Before diving into the technical aspects, it’s important to grasp the fundamental principles of dark mode UI design. Here are some key points to consider:
Avoid Pure White Text
Pure white text on a dark background can be harsh and difficult to read. Instead, opt for a slightly dimmed white or a light grey to create a more comfortable reading experience. This is because our perception of color contrast differs significantly between light and dark backgrounds.
Leverage Negative Space
A dark theme can feel overwhelming if not balanced with negative space. Embracing minimalist design helps make the page more scannable and allows users to absorb information more easily. Negative space is crucial for maintaining a clean and uncluttered UI.
Be Careful with Color Saturation
Vibrant colors can be overwhelming in dark mode. Tone down your colors to ensure they are not too stark against the dark background. Using desaturated colors or your brand colors in a more muted form can help achieve a harmonious design.
Avoid Shadows in Dark Mode
Shadows, which are effective in light mode for creating elevation, can be confusing in dark mode. Instead, use light to create elevation and visual hierarchy. Lighter layers will appear more elevated than darker ones, helping to establish depth in your UI.
Designing in Figma
When designing in Figma, here are some tips to keep in mind for creating a dark mode-friendly design:
Use Figma’s Dark Mode Preview
Figma allows you to preview your designs in dark mode directly within the tool. This feature helps you identify any potential issues early on and make necessary adjustments before moving to the development phase.
Apply Dark Mode Color Schemes
Ensure your color palette is adaptable for dark mode. Use Figma’s color styles to create a separate set of colors for dark mode. This will make it easier to switch between light and dark themes during the design phase.
Test for Contrast
Use Figma’s accessibility features to test the contrast of your text and other elements against the dark background. Ensuring high contrast is crucial for readability and accessibility.
Transitioning to WordPress
Once you have your Figma design ready, it’s time to bring it to life on WordPress. Here are the steps to enable dark mode on your WordPress site:
Using a Dark Mode Plugin
One of the simplest ways to add dark mode to your WordPress site is by using a plugin. Plugins like WP Dark Mode allow you to quickly create a dark version of your website without needing to write any code.
- Install the Plugin: Go to your WordPress dashboard, navigate to Plugins > Add New, search for “WP Dark Mode,” and install and activate the plugin.
- Configure the Plugin Settings: Navigate to the plugin’s settings page and toggle on the Enable Frontend Dark Mode and Enable OS Aware Dark Mode options. This will allow users to switch between light and dark modes and automatically adjust the theme based on the user’s device settings.
Using a Theme with Built-in Dark Mode
Many modern WordPress themes come with built-in dark mode support. If your theme offers this feature, you can enable it through the theme settings.
- Theme Selection: Choose a theme that specifically advertises dark mode support. You can find these themes in various marketplaces or on your theme developer’s website.
- Theme Settings Activation: After installing the theme, navigate to its settings panel within your WordPress dashboard and look for options related to “Appearance” or “Customization.” There should be a toggle or option to enable dark mode.
Custom CSS and JavaScript
For more control, you can use custom CSS and JavaScript to enable dark mode.
- Add Custom CSS: You can add custom CSS to your theme to define the dark mode styles. This can be done in the Additional CSS file located in Appearance > Customize of your WordPress dashboard.
- JavaScript Toggle: You can add a JavaScript snippet to enable users to switch between light and dark modes. Here’s an example of a basic JavaScript toggle:
function toggleDarkMode() {
document.body.classList.toggle('dark-mode');
}
document.addEventListener('DOMContentLoaded', function() {
var darkModeToggle = document.createElement('button');
darkModeToggle.innerHTML = 'Toggle Dark Mode';
darkModeToggle.onclick = toggleDarkMode;
document.body.appendChild(darkModeToggle);
}Real-World Examples and Case Studies
To illustrate the effectiveness of these practices, let’s look at a real-world example:
Case Study: Implementing Dark Mode on a WordPress Site
Imagine you are designing a website for a tech blog using Figma. You create a dark mode version of your design, ensuring that the color scheme is optimized for readability and aesthetics. When transitioning to WordPress, you use the WP Dark Mode plugin to enable the dark mode feature. You configure the plugin settings to allow users to switch between light and dark modes and to automatically adjust the theme based on the user’s device settings.
Testing and Feedback
Testing your dark mode implementation is crucial to ensure it meets user expectations and accessibility standards.
Environmental Testing
Test your dark mode design in different environmental conditions and levels of light. This will help you understand how the UI looks and feels in various settings and make necessary adjustments.
User Feedback
Gather feedback from users to understand their experience with the dark mode. This can include testing different ways users can switch between light and dark modes and ensuring that the transition effects are smooth and engaging.
Conclusion and Next Steps
Designing for dark mode is a multifaceted process that requires careful consideration of UI design principles, effective use of tools like Figma, and seamless implementation on platforms like WordPress. By following these best practices, you can create a dark mode experience that is both visually appealing and user-friendly.
If you’re looking to bring your Figma designs to life on WordPress, consider using a service like Figma2WP Service to ensure a smooth transition. For any questions or to get started, you can Contact Us directly.
Remember, the key to a successful dark mode implementation is in the details – from avoiding pure white text to leveraging negative space and ensuring high contrast. By mastering these principles, you can enhance the user experience and make your website more accessible and engaging for a broader audience.
More From Our Blog
Crafting Cutting-Edge Publication Sites with Figma Layout Design Designing a sleek and functional publication site has become more accessible than ever, thanks to powerful design tools like Figma and specialized services such as the Figma2WP Service. These platforms enable designers and developers to collaborate seamlessly, transforming creative figma layout designs into fully operational WordPress websites, Read more…
Crafting Engaging Media Portals with Effective Article Design Creating a compelling media portal today demands exceptional attention to both aesthetics and functionality. The design of article pages, user navigation, and responsiveness play a decisive role in reader engagement and retention. Especially when it comes to transforming designs from platforms like Figma into fully functional WordPress Read more…