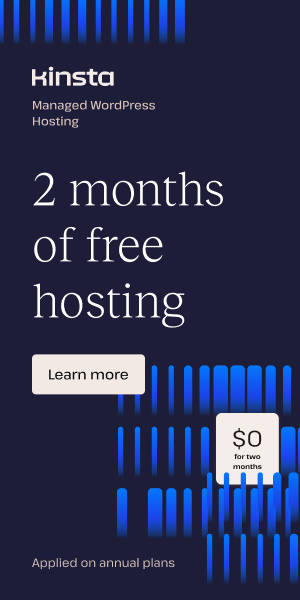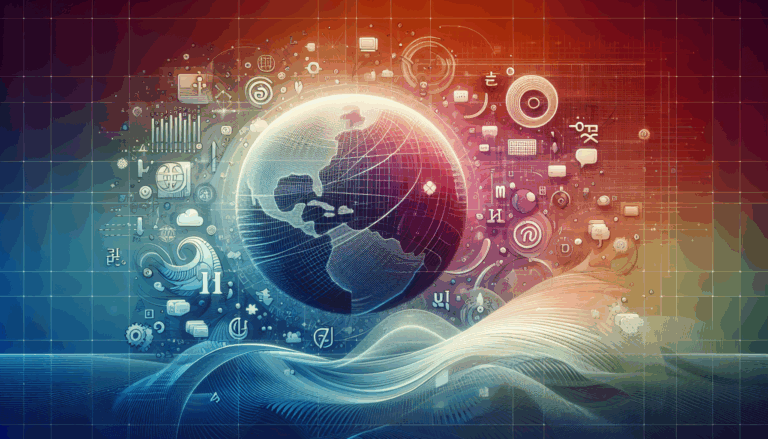Creating Adaptive Color Contrasts for Accessibility in WordPress
Enhancing Visual Accessibility in WordPress: A Comprehensive Guide
Creating an accessible website is crucial for ensuring that all users, regardless of their abilities, can navigate and interact with your site effectively. One of the key aspects of visual accessibility is adaptive color contrast, which plays a vital role in making your WordPress site inclusive. Here’s a detailed guide on how to create adaptive color contrasts for accessibility in WordPress, leveraging tools like Figma and various WordPress plugins.
Understanding Color Contrast and Accessibility
Color contrast is a fundamental element of web accessibility, as it ensures that text and other elements are distinguishable from the background. The Web Content Accessibility Guidelines (WCAG) set the standard for color contrast, requiring a minimum contrast ratio of 4.5:1 for normal text and 3:1 for large text (24px or larger, or 19px and bold).
To achieve this, you need to ensure that the contrast between background and foreground colors is sufficient. This applies not only to static states but also to dynamic states such as :hover, :focus, and :visited for links. Using tools like the Bureau of Internet Accessibility’s Color Contrast Accessibility Validator can help you test and validate your color pairs.
Designing with Figma for Accessibility
Before transitioning your design to WordPress, using a tool like Figma can significantly streamline the process and ensure that your design is accessible from the outset.
Color Contrast and Accessibility in Figma
Figma offers several tools and plugins to help you check and improve color contrast. For example, the “Color Blindly” plugin allows you to simulate how your design looks to users with different types of color blindness. This helps you identify and adjust any color combinations that may not meet the WCAG AA standards.
Keyboard Navigation and Clear Layouts
In addition to color contrast, designing with keyboard navigation in mind is essential. Use Figma’s “Prototype” feature to test the flow of your design and ensure that interactive elements are accessible via the keyboard. Clear and simple layouts, facilitated by Figma’s grid system and alignment tools, also contribute to a more accessible and user-friendly design.
Implementing Accessibility in WordPress
Once you have designed your inclusive layout in Figma, it’s time to implement it in WordPress.
Installing Accessibility Plugins
WordPress offers a range of plugins that can enhance the accessibility of your site. Here are a few notable ones:
- WP Accessibility: This plugin helps remedy common accessibility issues in WordPress themes. It offers features such as removing target attributes from links, adding skip links, and enforcing a high-contrast mode to improve visibility.
- UserWay Accessibility Widget: This comprehensive tool provides various accessibility features, including a text reader and contrast adjustment. It also enhances keyboard navigation for users with motor disabilities.
- One Click Accessibility: This plugin adds a user interface to your website with various accessibility tools, such as font resizing, high contrast mode, and link highlighting. It also includes features like desaturating or removing color from the website and disabling animations.
- AccessibleWP: This plugin provides immediate access to various accessibility features via a convenient toolbar. It includes tools like text resizing, color contrast adjustments, and link highlighting, as well as a grayscale feature and the ability to disable animations.
Ensuring Keyboard Accessibility
Ensure that your website is keyboard accessible by testing it without using a mouse. All interactive elements should be accessible via keyboard navigation. This can be achieved by using the plugins mentioned above and manually testing your site’s keyboard navigation.
Adding Alt Text and Descriptive Links
Adding alternative text (alt text) to images and using descriptive links are essential for accessibility. Alt text provides a description of the image content for users who are unable to see it, while descriptive links help users understand the purpose of each link without relying on visual cues.
Real-World Examples and Case Studies
Case Study: Implementing Accessibility in a WordPress Theme
Consider a scenario where you are designing a new WordPress theme using Figma. Here’s how you can ensure it meets accessibility standards:
- Design Phase: Use Figma to design your theme, ensuring that all text and background elements have sufficient color contrast. Use the “Color Blindly” plugin to simulate color blindness and adjust your color palette accordingly.
- Prototype Testing: Test your design’s keyboard navigation using Figma’s “Prototype” feature to ensure logical focus order and accessibility.
- WordPress Implementation: Once your design is finalized, implement it in WordPress. Install accessibility plugins like WP Accessibility or One Click Accessibility to enhance your site’s accessibility.
- Manual Testing: Manually test your site for keyboard accessibility and ensure that all interactive elements are accessible via the keyboard.
Example: Using WordPress Accessibility Plugins
For instance, if you are using the One Click Accessibility plugin, you can enable features such as high contrast mode, font resizing, and link highlighting. This makes your site more accommodating for visually impaired visitors. Here’s how you can integrate it:
<a href="https://wordpress.org/plugins/one-click-accessibility/">One Click Accessibility</a> plugin can be installed and activated from the WordPress plugin repository. Once activated, it adds a user interface to your website with various accessibility tools.
Summary and Next Steps
Creating adaptive color contrasts for accessibility in WordPress is a multifaceted process that involves both design and implementation. By using tools like Figma to design inclusive layouts and leveraging WordPress accessibility plugins, you can ensure that your site is accessible to a wide range of users.
If you need help transitioning your Figma designs to WordPress while ensuring accessibility, consider reaching out to a professional service like Figma2WP Service for expert assistance. They can help you create a fully accessible and visually appealing WordPress site.
For more detailed guidance or to discuss your specific needs, you can Contact Us at Figma2WP.
By prioritizing accessibility, you not only comply with WCAG standards but also enhance the user experience for all visitors, making your website more inclusive and user-friendly.
More From Our Blog
Unlocking the Potential of WordPress Site Performance Optimizing the speed of your WordPress site is crucial for enhancing user experience, improving search engine rankings, and boosting conversion rates. Leveraging the right WP speed tools can transform your website into a high-performance platform that loads faster and runs smoother. Whether your site design is freshly crafted Read more…
Optimizing Your Web Presence for a Global Audience In today’s interconnected world, creating a website that speaks to diverse audiences is more than just a luxury — it’s a necessity. Whether you’re targeting customers in the USA, UK, Canada, or beyond, crafting a multilingual WordPress site ensures your message transcends language barriers effectively. The journey Read more…